If you’re looking at how to rollback Nvidia drivers in windows 10 or other windows versions, then you’ve come to the right place. This article will give a step-by-step explanation guide on how to do so and why it might be necessary. so let’s find out…
Rollback NVIDIA Drivers in Windows 10
Here will provide how to rollback NVIDIA drivers easily with images so don’t worry about that simply follow the process.
Using the Display Driver Utility to Rollback NVIDIA Drivers
The first step is to open the Windows Device Manager. You can do this by pressing “windows” and “x” simultaneously on your keyboard, then hitting enter. This should bring up a menu with several options you will need to select “Device manager.”
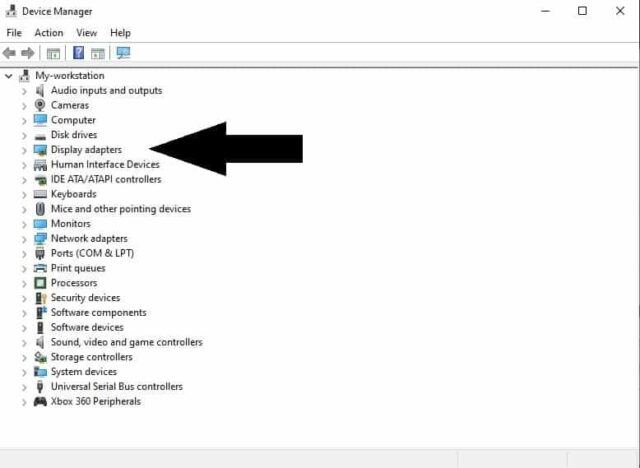
Once in the device manager, find the display drivers option under Network adapters or Video cards. This will be the only option under “Display adapter” with a yellow exclamation point on it, which means there is some problem, and you should take action right away.
Also, read – How To Increase Hotspot Speed and Supercharge Your WiFi
Using the Device Management Console to Rollback NVIDIA Drivers
Another way to rollback NVIDIA drivers is by using the Device Management Console. To do so, press “windows” and “x” simultaneously on your keyboard, then hit enter. This should bring up a menu with several options you will need to select “Device manager.”
After opening up the device manager (see above), find the display drivers option under Network adapters or Video cards. Right-click on the video card and select “properties.”
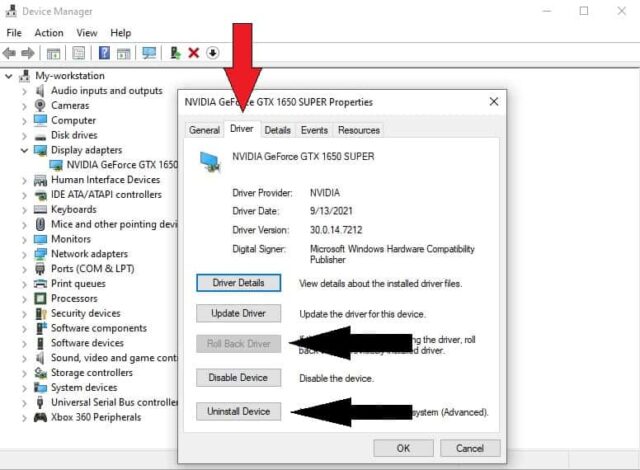
From here, you will need to navigate to the driver tab where it says “driver details” at the top of the page. Underneath this title is two options: rollback drivers and uninstalls drivers. Select your version preference (in this case, rollback drivers).
After selecting the option to roll back your NVIDIA driver, follow any on-screen prompts. You may be asked if you would like to restart your computer before completing the process – it is recommended that you do so at this point.
Now enjoy a working display card! If there are no problems with your computer after rolling back the NVIDIA drivers, you are all set.
How to Rollback Nvidia Drivers After Upgrading Windows?
If your video card has been working perfectly fine before upgrading windows but now is causing problems for whatever reason, there is a chance that this could be related to an update of some sort. so, then it’s likely that you will need to rollback NVIDIA drivers.
this is your situation, then follow the steps for how to rollback Nvidia drivers explained below. Instead of looking under Display adapters or Video cards/drivers, look under System devices. This should bring up all of your computer hardware, including a sound card and any other connected peripherals such as monitors and speakers.
When you find the option that says “display adapters,” right-click and select properties, rollback drivers like before. This should resolve your problem with a working display card! If there are no problems with your computer after rolling back the NVIDIA drivers, you are all set.
What Happens if I Don’t RollBack Nvidia Drivers?
If you don’t roll back NVIDIA drivers and they stop working, this will likely cause a blue screen of death (BSoD). This means that your computer has stopped responding. Although it is possible to recover from this kind of error, there are no guarantees that everything on your computer will work as intended after the process is complete.
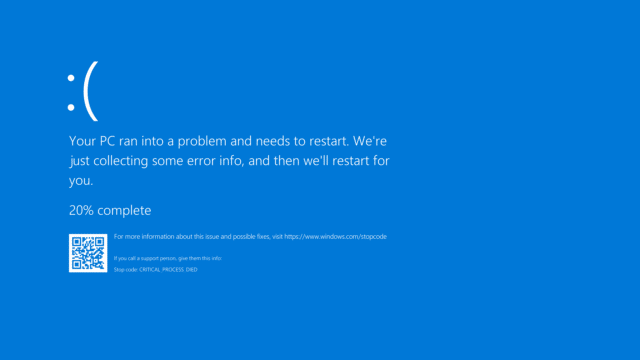
If you do not rollback NVIDIA drivers and something goes wrong, you will need to reinstall your operating system (OS) from scratch. This means that all of the data on your computer would be lost, and it could take a significant amount of time before things are running as they should again. In this case, it is really important that you have a backup of your data in case something goes wrong.
What To Do if NVIDIA Drivers Cannot Be Rolled Back?
If for some reason, the driver cannot be rolled back, this could mean any number of things:
- Windows do not support it, or your version of Windows does not have it available to rollback.
- Your computer is not compatible with the video card drivers you are trying to rollback, or there could be something incorrect in your Device Manager settings, so it cannot complete the process of rolling them back.
If this happens, then there’s a good chance that Windows will notify you about some incompatibility issue. If this is the case, you should deal with it accordingly and install an updated version of your video card drivers.
Read this article helpful to you for How to Play Android Games on PC Without Emulator?
Manage Your NVIDIA GPU Drivers with Driver Support
If you are looking to manage your NVIDIA GPU drivers, then Driver Support is the perfect solution to help ensure that things run smoothly. With this tool, it’s easy to download and install video card drivers in just a few clicks without any compatibility issues or system crashes.
Driver Support also gives you access to NVIDIA GeForce Experience, which allows for the updating of all NVIDIA drivers, as well as other valuable tools that are designed to improve your PC’s performance.
Here you can get official Nvidia Drivers.
FAQ
Here have some of the questions and answers related to how to rollback NVIDIA drivers.
How to open the Nvidia control panel?
You can open the Nvidia control panel by clicking Start, typing “Nvidia“ into your search bar, and opening the first result. If it doesn’t appear, you can click on All Apps at the top of this menu to find it there. Once opened, select Manage driver settings from under the third tab, Configure SLI, PhysX. If you’re using multiple Nvidia GPUs, then this is where you can select which video card to use for each application or game on your PC.
Solution for missing the Nvidia Control Panel?
- If you cannot find the Nvidia control panel, then a few options might help. First of all, if this is an issue on your laptop or netbook computer, it’s likely because of battery saving mode, which turns off certain features to save power when running on batteries instead of being plugged into AC power. This can be turned off by clicking the battery icon in your taskbar, then right-clicking on power settings. From here, you should be able to toggle it so that “turn off hard disk after” is not selected, which can help with some devices needing this option turned off for proper functionality.
- Another way to fix missing Nvidia Control Panel issues is through Windows compatibility mode. This can be accessed by right-clicking on the shortcut to Nvidia Control Panel, then clicking properties which will bring up a new window with several tabs at the top. You should click “compatibility“ so that you can change some settings like how Windows is launched and what display options are available while using it.
How to uninstall NVIDIA drivers?
If you need to uninstall Nvidia drivers, this is easy to do as well. All you have to do is right-click on your video card and select “uninstall.” You can also choose to delete driver software if it’s giving you some error when trying the usual way. There are only a few steps involved in uninstalling Nvidia drivers, so you shouldn’t have any issues doing it.
How can you fix the blue screen of the deadly crash? (BSoD)
If your PC crashes after rolling back NVIDIA drivers, then there’s a chance it will cause the Blue Screen of Death (BSoD), also known as stop errors. To resolve these error messages, you will need to reinstall Windows, which means all data on your PC is erased, and the operating system needs to be installed again.
Suppose you don’t have a backup of your files or another computer with an existing copy of Windows available for installation. In that case, you could always use Driver Support, as it offers many free tools that can help resolve issues with your PC. If for some reason, the driver cannot be rolled back in Device Manager after doing this, then it might be necessary to do some more advanced troubleshooting.
Final thoughts
I explained and guided how to rollback Nvidia drivers. I think you got a better understanding after reading this article. anyway if you have any problems let me know in the comment section. Thank you, Good day!

![How To Rollback NVIDIA Drivers in Windows 10 [Explained] 1 how to rollback nvidia drivers in windows 10](https://www.gamedotro.com/wp-content/uploads/2021/10/How-to-rollback-nvidia-drivers-1024x536.jpg)