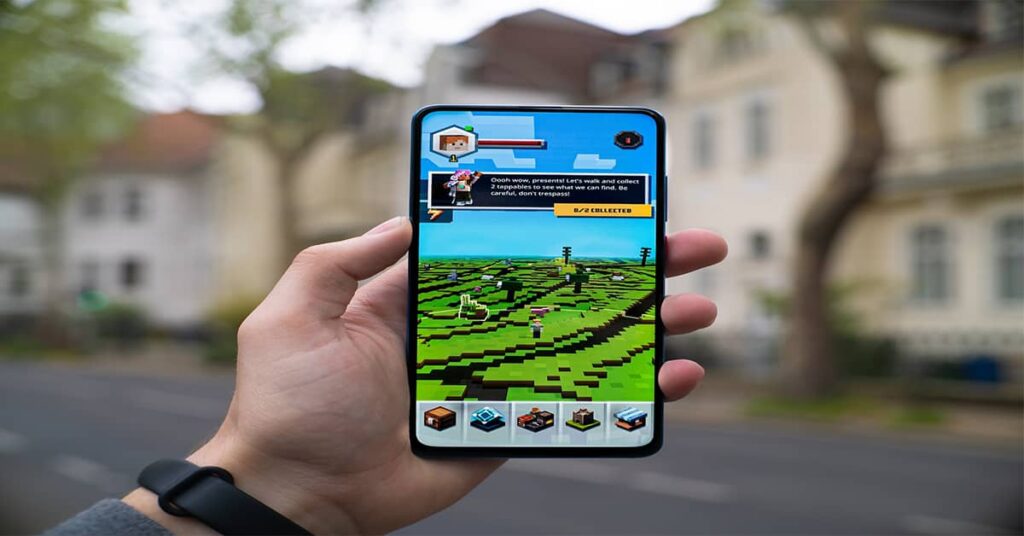How Do I Do a Screenshot on My Phone? Easy Guide & Tips
Are you wondering how to capture a screenshot on your phone? Whether you want to save an important image or capture an error message, taking a screenshot can be a useful tool for many smartphone users. In this article, we will provide you with a step-by-step guide on how to take a screenshot on both iPhones and Android phones, as well as some tips for taking the perfect screenshot.
Why Take a Screenshot on Your Phone?
A screenshot, as the name suggests, is simply an image of what you see on your phone screen taken at a particular time. It is an incredibly useful tool that can help you in many ways. Here are some good reasons why you might want to take a screenshot on your phone:
- Capturing Important Information – You can take a screenshot of important information, such as an address, phone number, or recipe, which you can then refer to later without having to write it down.
- Sharing Information – If you found an interesting article or want to show someone a funny meme, you can take a screenshot and share it with them easily.
- Technical Support – When you encounter an issue with your phone, taking a screenshot of the error message can help technical support better understand and troubleshoot the problem.
- Saving Photos – When you find an image that you want to save, taking a screenshot is a quick and easy way to do so without having to download the image.
Knowing how to take a screenshot on your phone might seem like a small thing, but it can be incredibly useful. Whether you want to capture important information, share something with your friends, or save photos quickly, a screenshot is a great way to do it.
How to Take a Screenshot on an iPhone
Whether you need to capture a funny meme or an important document, taking a screenshot on your iPhone is a quick and easy task. There are two primary methods for taking a screenshot on an iPhone: the traditional method and the shortcut method.
The Traditional Method
To take a screenshot using the traditional method, follow these simple steps:
- Open the content you want to capture on your screen.
- Press and hold the Home button on your iPhone.
- While holding the Home button, press the Sleep/Wake button on the top or side of your iPhone.
- You’ll hear a camera shutter sound, indicating that the screenshot has been taken.
- The screenshot will be saved to your Camera Roll.
The Shortcut Method
If you have an iPhone X or later, you can take a screenshot using the shortcut method:
- Open the content you want to capture on your screen.
- Press and hold the Side button on the right side of your iPhone.
- While holding the Side button, press the Volume Up button on the left side of your iPhone.
- You’ll see a white flash and hear a camera shutter sound, indicating that the screenshot has been taken.
- The screenshot will be saved to your Camera Roll.
Regardless of which method you use, once you’ve taken a screenshot, you can find it in your Camera Roll and edit, share, or delete it as needed.
How to Take a Screenshot on an Android Phone
If you’re using an Android phone, capturing a screenshot is just as easy as it is on an iPhone. Here are a few different methods depending on the model of your Android phone:
| Method | Instructions |
|---|---|
| Buttons |
|
| Palm Swipe |
|
| Assistant Menu |
|
Once you have taken a screenshot, it will be automatically saved in your phone’s Gallery app. From there, you can edit or share it as you would any other photo on your phone.
Note: The above instructions may vary slightly depending on the model and operating system of your Android phone.
Tips for Taking the Perfect Screenshot on Your Phone
Knowing how to take a screenshot on your phone is essential, but taking a great one can make all the difference. Whether you need to capture an important image or save something for later, here are some helpful tips for taking the perfect screenshot on your phone:
- Frame your shot: Make sure everything you want to capture is visible on your screen before taking the screenshot.
- Optimize lighting: Natural lighting is best for screenshots, so try to take them in a well-lit area or outside during the day.
- Use the shortcut: Both iPhone and Android phones have shortcut methods for taking a screenshot. Learn them and save time.
- Preview your screenshot: Many phones allow you to preview the screenshot before saving to ensure it looks how you want it to.
- Crop and edit: If needed, crop and edit the screenshot to highlight the important parts or get rid of any unnecessary elements.
By following these best practices, you’ll be sure to capture the perfect screenshot on your phone every time.
How to Edit and Share Your Screenshots
Once you have captured the perfect screenshot on your phone, you may need to do some editing before sharing it with others. Luckily, most phones come with built-in editing tools that allow you to crop, annotate, and add filters to your screenshot to make it look its best.
To edit your screenshot on an iPhone, simply open the Photos app and select the screenshot you want to edit. Tap the “Edit” button in the top right corner of the screen to access the editing tools. From there, you can crop the image, adjust the brightness and contrast, and add text or drawings using the markup tool.
To edit a screenshot on an Android phone, you can use the built-in editing tools in the Gallery app. Open the app and select the screenshot you want to edit. Tap the “Edit” button and you will be presented with a range of editing options, including cropping, rotating, and adding filters to your image. You can also use third-party editing apps, such as Snapseed or Adobe Photoshop Express, for more advanced editing options.
Once you have edited your screenshot, you can easily share it with others using a variety of methods. On both iPhone and Android, you can share your screenshot directly from the Photos or Gallery app using the share button. From there, you can choose to send the image via email, text message, or social media.
If you want to share multiple screenshots at once, you can create a collage using apps like PicsArt or Canva. These apps allow you to combine multiple images into a single, shareable image, making it easy to share your screenshots with friends and colleagues.
Troubleshooting Common Screenshot Issues
Taking a screenshot on your phone should be a straightforward process, but sometimes things can go wrong. Here are some of the most common issues people encounter when taking screenshots on their phones and how to resolve them.
1: Screenshot not working
If you are trying to take a screenshot on your phone and nothing seems to be happening, there are a few things you can try. First, make sure that your phone is not in a power-saving mode, which can disable certain features. If that doesn’t work, try restarting your phone and attempting to take the screenshot again. If neither of these solutions works, there may be an issue with your phone’s software or hardware, and you may need to take it to a professional to be repaired.
2: Screenshot not saving
If you are able to take a screenshot but it is not saving to your phone’s photo gallery, there may be a problem with the way your phone is set up. First, check your phone’s storage to make sure that you have enough space to save the screenshot. If you do, try clearing your phone’s cache or deleting any unnecessary files to free up space. If the issue persists, you may need to reset your phone’s settings to their default configuration.
3: Phone screen frozen
If your phone’s screen is frozen and you are unable to take a screenshot, there are a few things you can do to try to fix the issue. First, try restarting your phone by holding down the power button for a few seconds. If that does not work, you may need to force restart your phone by holding down the power and home buttons at the same time until the screen goes black. If your phone is still frozen after trying these solutions, you may need to take it to a professional to be repaired.
By following these troubleshooting tips, you should be able to successfully take and save screenshots on your phone.
Wrapping Up and Final Thoughts
Congratulations! You’re now an expert in taking screenshots on your phone. Whether you have an iPhone or an Android, you should have no problem capturing and saving images with ease.
Remember, taking a screenshot can be helpful for a variety of reasons, such as saving important information or capturing an error message.
And don’t forget about the tips and tricks we provided for taking the perfect screenshot. By optimizing lighting, framing the shot, and utilizing the different methods available, you can ensure that your screenshots look great every time.
Final Note
If you do run into any issues while taking a screenshot, don’t worry. You can refer back to our troubleshooting section for solutions to common problems.
Thank you for reading this guide. We hope it has been helpful and informative. Happy screenshotting!