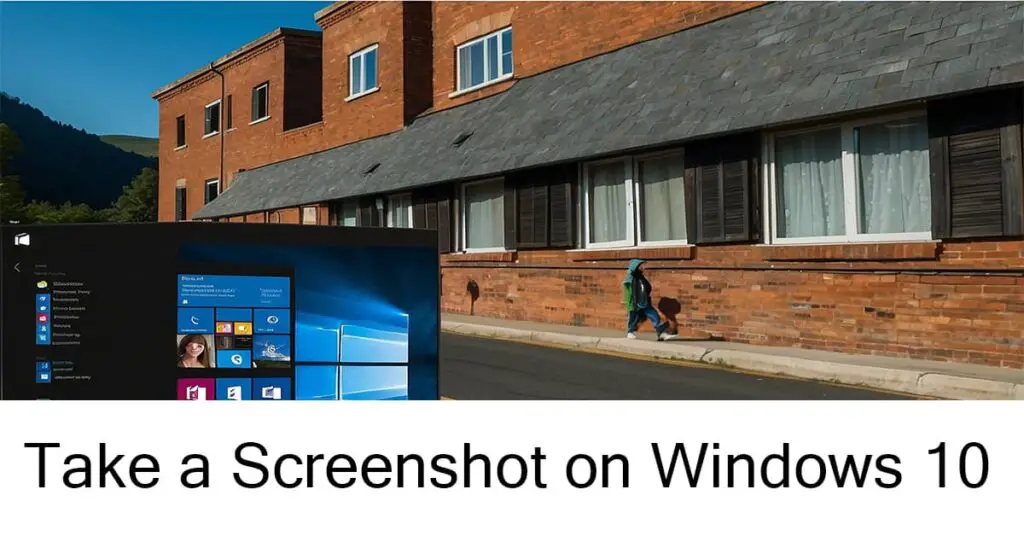How to Take a Screenshot on Windows 10 & 11?
Welcome to our comprehensive guide on how to take a screenshot on Windows 10 and the latest Windows 11 operating systems. Whether you’re a Windows 10 user looking to master the art of capturing screenshots or an early adopter of Windows 11 wanting to make the most of its new features, you’re in the right place.
In this article, we will explore different methods, shortcuts, and tools that will enable you to effortlessly capture anything displayed on your screen. Whether you need to capture the entire screen, a specific window, or a selected area, we have you covered with easy-to-follow instructions and options to suit your preferences.
With our step-by-step guides and helpful tips, you’ll be able to capture screenshots for various purposes, such as sharing valuable information, troubleshooting technical issues, or simply saving important moments. So let’s dive in and discover how to take a screenshot on Windows 10 and Windows 11!
Using Built-in Shortcuts to Capture Screenshots on Windows 10
In this section, we will walk you through the various keyboard shortcuts you can use to quickly take screenshots on Windows 10. Whether you need to capture the entire screen, a specific window, or even a single application, Windows 10 provides built-in shortcuts that make capturing screenshots a breeze.
Capturing the Entire Screen
To capture the entire screen on Windows 10, simply press the Print Screen key (often labeled as PrtScn) on your keyboard. This will take a screenshot of your entire screen and save it to your clipboard.
Capturing a Specific Window
If you want to capture a specific window on Windows 10, first, make sure the desired window is active and in focus. Then, press the Alt key together with the Print Screen key. This will capture only the active window and save it to your clipboard.
Capturing a Selected Area
If you need to capture only a specific area of your screen, Windows 10 provides a handy shortcut. Press the Windows key + Shift + S together to activate the snipping tool. This will allow you to click and drag over the desired area to capture it. The screenshot will be saved to your clipboard, and you can paste it into an image editing program or document.
Capturing an Active Application
If you want to capture only a specific application, follow these steps. First, make sure the desired application is active and in focus. Then, press the Alt key + Print Screen key to capture the active application window. This screenshot will also be saved to your clipboard.
With these keyboard shortcuts, capturing screenshots on Windows 10 is quick and effortless. Now you can easily capture anything you need, whether it’s the entire screen, a specific window, or even a selected area. Refer to the table below for a summary of the shortcuts:
| Keyboard Shortcut | Action |
|---|---|
| Print Screen | Captures the entire screen |
| Alt + Print Screen | Captures the active window |
| Windows + Shift + S | Activates the snipping tool for capturing a selected area |
| Alt + Print Screen | Captures the active application window |
Utilizing Tools and Software for Screen Capture on Windows 10
In this section, we will introduce you to some helpful tools and software options available for screen capture on Windows 10. Whether you prefer a dedicated snipping tool or a more advanced screenshot software, we’ll guide you through the features and steps to effectively capture any part of your screen.
When it comes to capturing your screen on Windows 10, there are several tools and software options to choose from. One popular option is the built-in Windows Snipping Tool. This user-friendly tool allows you to capture screenshots of specific areas, windows, or the entire screen with just a few clicks.
If you’re looking for even more features and flexibility, you may want to consider third-party screenshot software for Windows 10. These software options often provide additional editing capabilities, such as adding annotations, cropping, or even recording screen activity.
Some popular screenshot software for Windows 10 includes Snagit and Greenshot. Snagit offers advanced features like scrolling capture, panoramic capture, and even the ability to capture text from images. On the other hand, Greenshot is a free and open-source software that provides basic yet powerful screenshot capabilities.
Regardless of the tool or software you choose, capturing your screen on Windows 10 has never been easier. With just a few clicks or keyboard shortcuts, you can grab screenshots for various purposes, such as creating tutorials, documenting errors, or simply sharing information with others.
Conclusion
In conclusion, capturing screenshots on both Windows 10 and Windows 11 is incredibly simple and convenient when you have the right tools and methods at your disposal. Whether you prefer using built-in shortcuts or exploring dedicated software options, taking screenshots has never been easier.
By utilizing the built-in shortcuts on Windows 10, you can capture your entire screen, specific windows, or even individual applications with just a few key presses. This feature allows for quick and effortless screenshot capturing, perfect for capturing important information or sharing what’s on your screen with others.
If you’re looking for even more advanced features and flexibility, there are numerous dedicated software options available for screen capture on Windows 10. These tools provide additional functionalities such as editing, annotating, and saving your screenshots in various formats, enabling you to tailor your captures to your specific needs.
With the release of Windows 11, Microsoft has introduced new features and improvements to enhance the screenshot capturing experience. While the basic methods remain the same, Windows 11 offers a more streamlined and visually appealing interface, making it even more user-friendly.
Whether you’re capturing screenshots for work, troubleshooting, or simply recording memorable moments, our comprehensive guide has provided you with all the information you need to capture perfect screenshots on both Windows 10 and Windows 11. Start taking screenshots today and make the most of your screen capturing capabilities.