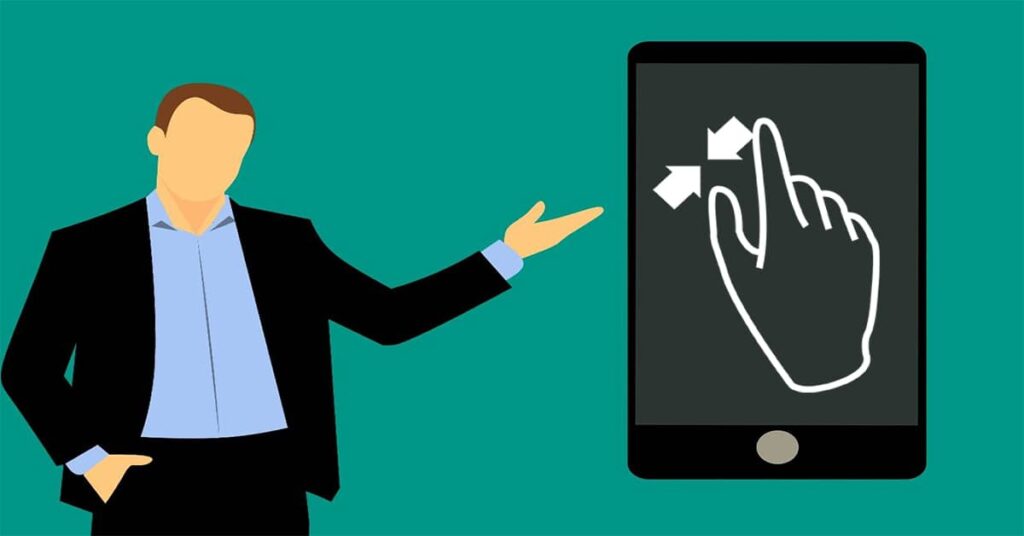How to Use Android Gestures? – Easy Guide
Welcome to our comprehensive guide on how to use Android gestures. In this section, you will learn about the built-in gesture navigation system on Android devices and how to navigate your smartphone effectively using gestures.
Android gesture navigation has revolutionized the way we interact with our smartphones, making it faster and more intuitive to accomplish tasks. By using simple hand movements, you can go back, navigate between apps, and access your favorite features without having to navigate through menus and buttons.
Whether you’re a newcomer to Android or a seasoned user, mastering Android gestures will greatly enhance your smartphone experience. In this article, we will help you understand gesture controls on Android and provide valuable tips and best practices to make the most out of Android gesture navigation.
So let’s get started on our simple guide to Android gestures. By the end of this article, you’ll be navigating your Android device like a pro.
What are Android Gestures?
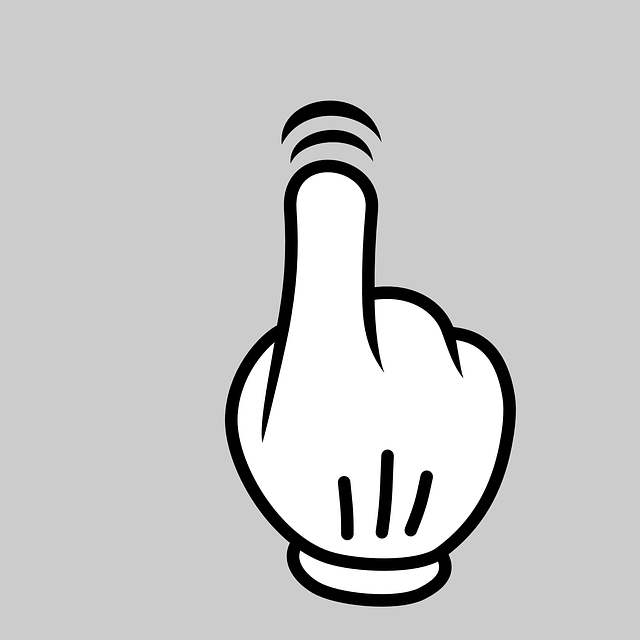
To put it simply, gestures are an alternative way to interact with your Android device without using physical buttons. They are actions that you perform on the touchscreen to execute various commands. Android devices come with pre-installed gesture controls that you can use to navigate through your phone’s interface.
Some of the basic gesture controls on Android include swiping, tapping, double-tapping, pinching, and spreading. For example, you can swipe left or right to switch between apps, or swipe up from the bottom of the screen to access the app drawer.
Tapping an app icon will open it, while double-tapping will zoom in or out depending on the app. Pinching and spreading can be used for zooming in and out of images, web pages, and other content.
Beyond these basic gestures, there are also touchscreen gestures that you can use to interact with specific apps. For instance, in Google Maps, you can use two fingers to tilt the map or twist them to rotate it. In the Chrome browser, you can swipe left or right to go back or forward in your browsing history.
Also, read What is Android Captive Portal Login?
Why use Android gestures?
Gesture controls on Android devices can make navigation more intuitive and efficient. They provide an easy and quick way to access certain features and functions. Moreover, they can reduce your reliance on physical buttons, which can be especially useful if your device has limited buttons or they are difficult to reach.
Overall, Android gestures can enhance your user experience and streamline your daily smartphone usage. In the next section, we will dive deeper into mastering Android gestures, so you can become an expert at navigating your device with ease and efficiency.
How to Use Android Gestures and Mastering Android Gestures
If you want to navigate your Android device like a pro, mastering Android gestures is essential. In this tutorial, we will guide you through the various gesture commands and show you how to perform them accurately.
Android Gesture Tutorial
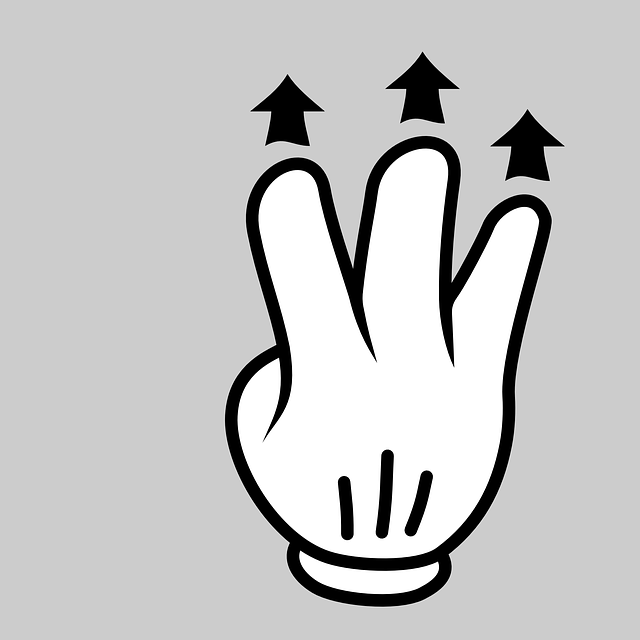
Before we dive into the different gesture commands, let’s first review the basics. To activate gesture navigation, swipe up from the bottom of your screen. This will bring up your recent apps and the app drawer.
To go back, swipe left or right on the navigation bar. To return to the home screen, swipe up once on the navigation bar.
With these core gestures mastered, you can now explore additional commands to streamline your experience.
Android Gesture Commands
Here are some advanced Android gesture commands you can use to improve your productivity and efficiency:
- Swipe and hold: Swipe up and hold to access the recent apps menu. Swipe left or right to switch between apps.
- Quick switch: Swipe left or right on the navigation bar to quickly switch between the two most recently used apps.
- Split screen: Swipe up to access the recent apps menu, then tap and hold on an app icon. Drag it to the top of the screen to activate split-screen mode.
- One-handed mode: Swipe diagonally from the bottom corner of your screen to activate one-handed mode. This will shrink your screen to make it easier to reach all areas with one hand.
Practice these commands to become a gesture master and take full advantage of the built-in gesture navigation system on Android devices.
Customizing Android Gestures
Android gesture navigation makes it easy and efficient to navigate your device. But did you know that you can customize gestures to suit your needs and preferences? Here’s how you can leverage the Android gesture settings to create custom gestures:
| Gesture | Action |
|---|---|
| Swipe up | Open app drawer |
| Swipe down | Take a screenshot |
| Swipe left | Go to previous app |
| Swipe right | Open notification shade |
To create custom gestures on your Android device:
- Go to “Settings”.
- Select “System”.
- Tap “Gestures”.
- Select the gesture you want to customize.
- Choose the action you want to assign to the gesture.
You can also download third-party apps that allow you to create and customize your own gestures. These apps offer a wider range of customization options than the built-in Android gesture settings.
Customizing Android gestures can improve your productivity and make navigating your device more intuitive. Give it a try and see how it streamlines your smartphone usage!
Know about – How to Change the Ringtone on Android Phone
Tips for Android Gesture Navigation
Android gestures are a powerful tool that can help you navigate your smartphone with ease. To make the most of your gesture navigation, here are some helpful tips and best practices:
1. Practice Makes Perfect
Just like learning to ride a bike, mastering Android gestures takes practice. It may take some time to get used to the new way of navigating your device, but the more you use gestures, the more natural they will become.
2. Keep it Simple
While there are many advanced gesture commands available, it’s important to keep your gesture navigation simple to avoid confusion. Stick to the basic gestures until you feel comfortable and confident with your Android device.
3. Use Gestures Consistently
Consistency is key when it comes to using Android gestures. Try to use them as much as possible, and avoid switching back and forth between gesture navigation and traditional button navigation. This will help you build muscle memory and improve your efficiency.
4. Customize Your Gestures
Android offers the ability to customize gesture settings to your preferences. Take advantage of this feature to create custom gestures that fit your needs. For example, you could create a gesture to open your favorite app or perform a specific action.
5. Discover Hidden Gestures
While basic gestures are easy to discover, there are many hidden gestures that can improve your navigation experience. Take some time to explore your Android device’s gesture controls to find new and advanced gestures.
6. Be Patient
Learning any new skill takes time and patience, and gesture navigation is no different. Don’t get frustrated if you’re struggling to master a particular gesture. Take a break, come back to it later, and continue practicing.
7. Stay Up to Date
Android constantly updates their gesture navigation system with new features and improvements. Stay up to date with system updates and take advantage of any new gesture commands or options that become available.
By following these tips and best practices for Android gesture navigation, you can improve your smartphone experience and streamline your usage. Keep practicing and exploring all the features your device has to offer!
Android Gesture Tutorial
Android gestures can seem intimidating at first, but once you get the hang of them, they can greatly enhance your smartphone experience. In this tutorial, we will guide you through the basics of Android gestures and how to use them effectively.
Gesture Controls
Before we dive into the specifics of Android gestures, it’s important to understand the basic controls.
To swipe: Swipe your finger in any direction across the screen.
To tap: Quickly touch the screen and release.
To long press: Touch and hold your finger on the screen for a few seconds.
To pinch and zoom: Use two fingers to pinch or expand to zoom in or out.
Common Android Gestures
Here are some of the most commonly used Android gestures:
- Swipe up: This gesture opens the app drawer.
- Swipe down: This gesture opens the notification shade.
- Swipe left or right: This gesture switches between apps.
- Long press: This gesture can be used to access additional options within an app, such as copy, paste, and delete.
- Pinch and zoom: This gesture can be used to zoom in on pictures or text.
Practice Makes Perfect
Now that you know the basic controls and common gestures, it’s time to start practicing! Experiment with different gestures to see how they work and what they do. The more you use your Android device, the more comfortable you will become with the gestures and the easier it will be to navigate.
Remember, if at any point you get stuck or forget a gesture, you can always refer back to this tutorial.
Conclusion
With this tutorial, you now have a better understanding of Android gestures and how to use them. Whether you’re a seasoned Android user or a beginner, mastering these gestures will help you navigate your device with ease. Keep practicing and experimenting to discover even more ways to enhance your Android experience!
Advanced Android Gesture Commands
Now that you’ve familiarized yourself with basic Android gesture commands, it’s time to take your skills to the next level. Advanced gesture commands can help you increase productivity and efficiency when using your smartphone. Here are some of the most helpful Android gesture commands you can use:
| Gesture Command | Description |
|---|---|
| Three-finger swipe down | Takes a screenshot of your device. |
| Swipe up and hold | Opens the app switcher and displays all running apps in the background. This is ideal for quickly switching between apps without having to go back to the home screen first. |
| Swipe left or right with two fingers | Opens the previous or next app in your history. This is useful when you need to quickly switch between two apps. |
| Double-tap and hold | Enables one-handed mode, which makes the screen smaller for easier access with one hand. |
Advanced Android gesture commands like these can significantly improve your everyday smartphone experience. Take some time to practice these commands and incorporate them into your daily routine to streamline your smartphone usage.
Troubleshooting Android Gestures
While Android gestures can streamline your device usage, they may occasionally face issues. Don’t worry, though – here are some common troubleshooting tips for Android gestures:
- The gesture isn’t registering: If your gesture command isn’t registering, ensure that you are performing it correctly. Some gestures require a specific movement, such as swiping in a particular direction or pinching the screen. If you’re still unable to perform the gesture, try restarting your device and attempting the command again.
- The gesture is too sensitive: If your gesture is too sensitive and triggering accidentally, head to your gesture settings and adjust the sensitivity. You can also try practicing the gesture with slower movements to reduce the sensitivity.
- The gesture is conflicting with other features: If your gesture is conflicting with other features, try disabling the conflicting feature or adjusting the gesture command. For example, if your gesture command is similar to the one used for another app, try changing the command.
- The gesture isn’t working with certain apps: Some apps may not be compatible with gesture navigation. If you encounter this issue, try using the traditional button navigation or adjusting the app’s settings to enable gesture navigation.
By troubleshooting these common gesture issues, you can ensure that your Android device runs smoothly and efficiently with gesture navigation.
Enhancing Your Android Experience with Gestures
Android gestures can do more than just navigate your device, they can also enhance your overall experience. Here are some ways to make the most of gestures:
Media Playback Controls
If you love listening to music or podcasts on your Android device, you can use gestures to control media playback. Simply swipe left or right to skip tracks, and up or down to adjust volume. This feature is available on most Android devices and can save you time while enjoying your favorite tunes.
Shortcut Access
You can also use gestures to access shortcuts directly from your home screen. Simply swipe up or down with two fingers to bring up the shortcuts menu. This feature is particularly useful for quickly accessing frequently used apps or settings.
Task Switching
With Android gestures, you can switch between apps seamlessly. Simply swipe left or right on the navigation bar to switch between your recent apps. This is especially convenient when multitasking or quickly switching between apps.
Improve Navigation Speed
By mastering your gesture navigation skills, you can improve your overall navigation speed. With a little practice, you can navigate your Android device with ease and efficiency. Customizing your gestures to suit your preferences can further improve your speed and productivity.
Overall, gestures are a convenient and efficient way to navigate your Android device and enhance your experience. With this guide, you can unlock the full potential of your Android device and take your smartphone skills to the next level.
Conclusion:
Congratulations, you have now learned how to use Android gestures with ease! By mastering gesture navigation and customization, you can navigate your Android device efficiently, saving time and effort. This simple guide to Android gestures has provided you with the confidence to take charge of your smartphone and unlock its full potential.
Remember, the key to mastering Android gestures is to practice regularly. Start with the basics and gradually work your way up to advanced gesture commands. By doing so, you will become an expert in no time!
Thank you for reading this guide, we hope you found it helpful in enhancing your Android experience with gestures. If you have any questions or feedback, feel free to leave a comment below.
Sources
Get around on your Android phone – support.google.com.
How to Set Gesture Navigation in Android 13 – Use Gestures – HardReset.Info YouTube
FAQ
How do I use Android gestures?
To use Android gestures, simply swipe up from the bottom of your screen to go home, swipe up and hold to access recent apps, and swipe from the left or right edge to go back. These gestures are part of the built-in gesture navigation system on Android devices and offer a more intuitive way to navigate your smartphone.
What are Android gestures?
Android gestures are touch-based commands that allow you to interact with your device by swiping, tapping, or pinching on the screen. They provide an alternative to physical buttons and can make navigation and usage more efficient.
How can I master Android gestures?
To master Android gestures, practice using them regularly and familiarize yourself with the different gesture commands. Pay attention to the sensitivity of your device’s touchscreen and adjust the settings accordingly. By understanding the nuances of the gestures and practicing them, you’ll become proficient in no time.
Can I customize Android gestures?
Yes, Android offers the flexibility to customize gestures according to your preferences. You can access the gesture settings in your device’s system settings and modify the sensitivity, and behavior, or create custom gestures if supported by your device.
Are there any tips for using Android gesture navigation?
Absolutely! Here are a few tips to enhance your Android gesture navigation experience: – Ensure your gestures are performed smoothly and with the right amount of pressure. – Take advantage of shortcuts and quick actions that can be accessed through gestures. – Practice using gestures with one hand for better convenience. – Familiarize yourself with advanced gesture commands to improve productivity.
How can I troubleshoot Android gestures?
If you’re experiencing issues with your Android gestures, try the following troubleshooting steps: – Restart your device to refresh the system. – Ensure your device software is up to date. – Adjust the gesture sensitivity settings to your liking. – Clear the cache of any apps that might be causing conflicts with gestures. – If all else fails, consider reaching out to your device manufacturer or support for further assistance.
What else can I do with Android gestures?
In addition to navigation, Android gestures can be used to control media playback, access shortcuts, switch between apps, and perform various other actions depending on your device and the apps you have installed. Explore different apps and settings to discover more ways to enhance your Android experience with gestures.