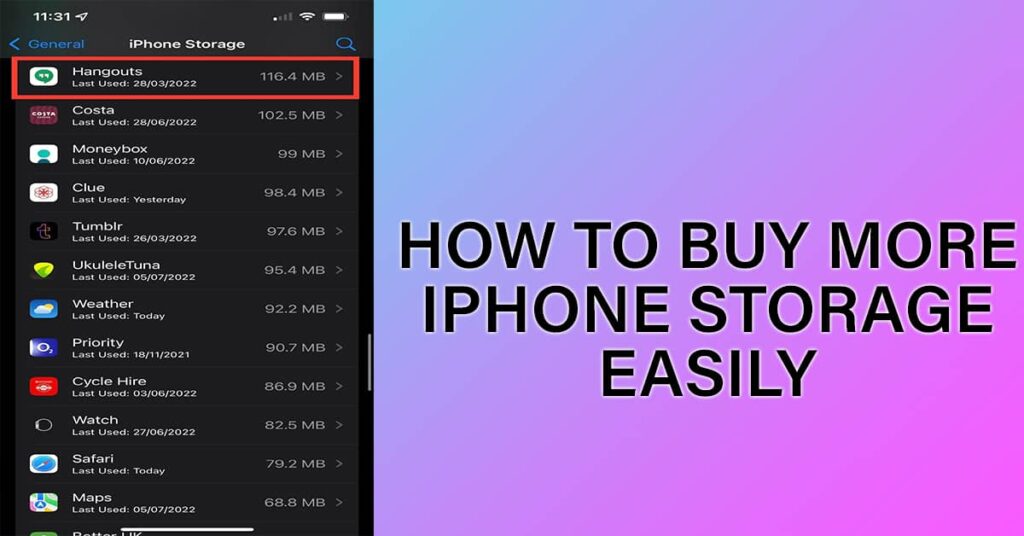Ultimate Guide on How to Buy More iPhone Storage Easily
When it comes to iPhones, storage space is a precious commodity. With high-resolution photos, videos, and a plethora of apps, users can quickly find themselves running out of room.
This guide provides a deep dive into how to buy more iPhone storage easily, exploring options beyond just iCloud to ensure your device has the capacity you need for all your digital activities. From selecting the right iCloud+ plan to utilizing external devices and optimizing current storage, this guide covers all the bases to help you manage your iPhone storage effectively.
Key Takeaways
- Purchasing a higher-capacity iPhone or using external storage devices can provide alternatives to iCloud for expanding iPhone storage.
- Regularly managing your iPhone’s storage by offloading unused apps, deleting duplicate photos, and transferring data to a PC can prevent storage issues.
- Tools like EaseUS MobiMover can enhance storage management, offering efficient ways to transfer and back up iPhone data.
Introduction to iPhone Storage

Understanding Your iPhone’s Storage Capacity
Getting to know the storage capacity of your iPhone is the first step towards managing it effectively. To check how much storage you have, navigate to the Settings app, tap on General, and then About. Here, you’ll find the total storage capacity of your device as well as the available space. It’s wise to maintain at least 5GB of free space to ensure smooth performance and to accommodate iOS updates.
Understanding how your storage is utilized is crucial. You can see a breakdown of your storage usage by going to General > iPhone Storage. This section provides a list of apps and the amount of space they occupy, along with recommendations for freeing up space.
These recommendations are tailored to your usage, so it’s important to comprehend the implications of each before proceeding.
For many, a 256GB iPhone provides a comfortable amount of space for apps, media, and documents. However, your needs may vary based on your usage patterns. If you find your storage is frequently full, consider regular maintenance such as deleting unused apps and transferring photos and videos to iCloud or other cloud services.
Why Upgrading Your iPhone Storage Matters
In the digital age, our iPhones have become more than just phones; they’re our cameras, our libraries, and our assistants. Upgrading your iPhone storage is crucial to keep up with the growing demands of high-resolution media, apps, and system updates. With limited physical storage, users often find themselves juggling what to keep and what to delete.
Optimizing your iPhone’s storage through iCloud+ or other means not only provides peace of mind but also ensures that your device operates at peak performance. Here’s why making that upgrade is a smart choice:
- Prevents Disruptions: Running out of space can stop you from capturing that perfect photo or downloading a critical app.
- Enhances Performance: Adequate storage space allows for smoother operation and quicker access to your favorite content.
- Future-Proofs Your Device: As apps and iOS updates become more storage-intensive, having extra space means you’re ready for what’s next.
Remember, while physical storage can’t be upgraded, leveraging cloud services and managing your existing space can make a world of difference.
How to buy more iPhone storage with iCloud+

Choosing the Right iCloud+ Plan for You
When it comes to selecting an iCloud+ plan, it’s essential to consider both your current and future storage needs. Assess how much space your photos, videos, documents, and backups currently take up, and think about how that might grow over time. iCloud+ offers various plans to fit different requirements and budgets.
Here’s a quick rundown of the available iCloud+ plans and their monthly prices in the US:
- 50GB: $0.99
- 200GB: $2.99
- 2TB: $9.99
- 6TB: $29.99
- 12TB: $59.99
Each plan comes with additional features like iCloud Private Relay and Hide My Email, which enhance your privacy and security. If you have a family, consider a plan that allows sharing with family members, adding value and convenience. Remember, the right plan for you balances adequate storage with affordability, ensuring you’re not paying for unused space or frequently running out of room.
Step-by-Step Guide to Purchasing iCloud+ Storage
Once you’ve decided to enhance your iPhone experience with more iCloud+ storage, the process is straightforward. Start by going to your iPhone’s Settings, then tap your name at the top. Next, select iCloud and choose either ‘Manage Account Storage’ or ‘Manage Storage’. Here, you’ll find the option to ‘Upgrade to iCloud+’.
Follow these simple steps to increase your iCloud+ storage:
- Tap ‘Buy More Storage’ or ‘Change Storage Plan’.
- Select the plan that fits your needs.
- Enter your Apple ID password when prompted.
- Confirm your purchase and enjoy your new storage capacity!
Remember, upgrading your iCloud+ storage not only gives you more space for your photos, videos, and documents but also enhances your overall iPhone experience. If you’re considering a hardware upgrade, the iPhone 13 offers an advanced display with a higher resolution and a 120Hz refresh rate. It’s available for purchase with a trade-in option, and the future of the iPhone looks promising.
Alternative Ways to Expand Your iPhone Storage

Opting for Higher Capacity iPhones
When considering a new iPhone purchase, it’s essential to think about how much storage you’ll need. Choosing a model with more built-in storage can be a wise investment, especially if you’re a photography enthusiast, a gamer, or someone who uses their phone extensively for media and apps.
Apple offers iPhones with various storage capacities, ranging from 128GB to a whopping 1TB. For the average user, 128GB may suffice, but if you find yourself constantly managing storage space, stepping up to 256GB or even 512GB could provide that much-needed breathing room. Power users and those with extensive media libraries might consider the top-tier 1TB option.
Here’s a quick comparison of storage options across recent models:
| Model | 128GB | 256GB | 512GB | 1TB |
|---|---|---|---|---|
| iPhone 13 Pro | ✓ | ✓ | ✓ | ✓ |
| iPhone 14 | ✓ | ✓ | ✓ | ✓ |
| iPhone 14 Pro Max | ✓ | ✓ | ✓ | ✓ |
Remember, while the latest iPhone models may offer cutting-edge features and better battery life, they also come with a higher price tag. It’s important to balance your storage needs with your budget to find the best deal for you.
Using External Storage Devices
While iPhones are known for their robust ecosystem, they also offer a degree of flexibility when it comes to expanding storage through external devices. Apple isn’t too picky about compatible drives, which means most flash drives, portable SSDs, and external HDDs can connect seamlessly with your iPhone.
To use an external storage device, simply connect it to your iPhone’s lightning port. For instance, a device like the SanDisk iXpand is designed to work with the iPhone, allowing you to transfer files to and from your device with ease. It’s a practical solution if you’re unable to delete anything to free up space on your iPhone.
Here are some steps to consider when using an external storage device:
- Ensure the external device is iPhone-compatible.
- Connect the device to your iPhone’s lightning port.
- Transfer files from your iPhone to the external device to free up space.
- Manage your files regularly to optimize storage efficiency.
Remember, using an external storage device should be seen as a last resort when other storage management strategies have been exhausted. It’s always a good idea to regularly manage your iPhone’s storage to prevent the need for external solutions.
Leveraging iPhone to PC Data Transfer
Transferring data from your iPhone to a PC not only frees up storage on your device but also creates a secure backup of your valuable information. EaseUS MobiMover is a highly recommended software for this purpose, offering a straightforward process to move your data efficiently.
To get started, simply connect your iPhone to your computer with a USB cable, launch EaseUS MobiMover, and follow the prompts to transfer your desired files. The software supports various file types, ensuring that all your important data can be backed up.
Here’s a quick guide to using EaseUS MobiMover for data transfer:
- Connect your iPhone and select ‘Phone to PC’ option.
- Choose the files you want to export and set the destination on your computer.
- Click ‘Transfer’ to begin the process.
Remember, using EaseUS MobiMover not only helps in managing your iPhone storage but also keeps your data accessible on your PC. It’s a practical solution for those who prefer not to rely solely on cloud services.
Managing Your Existing iPhone Storage

Tips for Freeing Up Space on Your iPhone
Feeling the pinch of a full iPhone? Managing your storage effectively can breathe new life into your device. Start by exploring what’s eating up your space. Open your iPhone’s Settings menu, tap General, and go to iPhone Storage. Here, you’ll find a breakdown of space usage by apps and content, along with tailored recommendations for freeing up space.
Optimizing your iPhone’s storage can be straightforward with a few key actions:
- Delete or offload unused apps: Apps you no longer use can take up unnecessary space. Consider offloading them, which removes the app but keeps its data, just in case you need it again.
- Clear app cache and data: Regularly clean out cache and data that apps accumulate over time.
- Manage photos and videos: Remove redundant photos and enable the ‘Optimize iPhone Storage’ feature to save space.
- Tidy up messages: Old messages and attachments can surprisingly take up a lot of room. Periodically delete these to keep your storage in check.
What might surprise you is the instant impact these steps can have. Often, you can free up gigabytes swiftly and without losing important data. Remember, these tips are not just for iPhones but also work for iPads and iPod touch.
How to Optimize Photo and Video Storage
Keeping your iPhone’s photo and video collection in check is crucial for maintaining ample storage space. Optimize iPhone Storage is a feature that can be a game-changer for your device’s storage management.
When enabled, it stores lower-resolution versions of photos and videos on your iPhone, while the full-resolution originals are kept safely in iCloud. This means you can access your media anytime, with the high-quality version downloading automatically when needed.
To make the most of this feature, follow these simple steps:
- Go to Settings > Photos.
- Select iCloud Photos to turn it on.
- Choose the Optimize iPhone Storage option.
Remember, it’s also important to periodically review your camera roll. Delete any unwanted media like blurry or duplicate photos and videos. This practice not only frees up space but ensures that you’re keeping only the most meaningful memories.
Users have reported significant storage savings, with tens of thousands of items in iCloud taking up minimal space on their devices. Embrace these tips to optimize your iPhone’s storage and keep your digital memories organized and accessible.
Using Tools for Efficient Storage Management
In the quest to maximize your iPhone’s storage, tools play a pivotal role. Apple’s latest iPhone models come with various storage options to cater to different needs. But even with generous storage, it’s easy to run out of space. Efficient storage management tools can help you reclaim precious gigabytes without losing access to your files.
One such tool is the Duplicate Image Finder, which can instantly identify and remove duplicate photos, freeing up space without the need to delete memories. It’s a simple yet powerful way to optimize your media and manage your digital library more effectively.
When it comes to apps, photos, and videos, being proactive is key. Regularly review and manage these files to prevent them from consuming unnecessary space. For instance, sorting through emails with large attachments in the Mail app can significantly reduce storage usage.
Remember, managing your iPhone’s storage is not just about making room—it’s also about enhancing the device’s performance and your overall user experience.
Conclusion
We’ve explored a variety of strategies to expand your iPhone’s storage capacity without relying on iCloud. From selecting a higher-capacity iPhone at purchase to regular maintenance like deleting unused apps and offloading large media files, there are several ways to ensure you have the space you need.
Remember, while you can’t physically upgrade your iPhone’s storage, tools like EaseUS MobiMover can help transfer data to your computer, freeing up valuable space. Stay proactive with your storage management, and you’ll be able to keep your iPhone running smoothly without the need for additional iCloud storage.
Share this guide with friends who might be grappling with storage woes, and keep your digital life clutter-free!
Frequently Asked Questions
What happens when iPhone storage is full?
When iPhone storage is full, the device may slow down, apps may not work correctly, you won’t be able to install new apps or take photos, and system updates may fail. It’s important to manage your storage effectively to prevent these issues.
How can I get more storage on my iPhone without using iCloud?
To get more storage on your iPhone without iCloud, you can buy an iPhone with a higher capacity, use external storage devices, transfer data to a computer with tools like EaseUS MobiMover, or regularly free up space by managing your apps, photos, and videos.
Can I physically upgrade the storage capacity of my iPhone?
No, it is not possible to physically upgrade the storage capacity of an iPhone. Apple does not offer a service to increase the iPhone’s internal storage. Instead, consider purchasing a new iPhone with a larger capacity or using alternative storage solutions.