Are you having trouble getting the most out of your metered connection Windows 7? You’re not alone! In this blog post, we will discuss how to optimize your metered connection so that you can get the most bang for your buck.
We’ll go over some tips and tricks that should help you make the most of your limited data plan. So, whether you are using Windows 7, keep reading to learn more about optimizing your metered connection.
What is Metered Connection Windows?
A metered connection is a type of internet service that charges by the amount of data used. This means if you have an unlimited plan, then any time your computer uses more than what’s allotted in your plan will be cut off, leaving only what was already paid for as usable bandwidth.
For example: Let’s say I’m running Windows on my laptop with an unlimited data plan. If I download a large file or stream video content while connected to Wi-Fi, then those activities will count towards my monthly bandwidth limit and could potentially cause me overage charges if they exceed what’s included in my package.
Also, read Why Does My PC Keep Turning Off?
Why You Should Optimize Metered Connection Windows?
You should optimize metered connection Windows because it can help you manage your data usage, preventing any surprises come bill time. Additionally, optimizing your metered connection can actually speed up your browsing experience and save you some battery life!
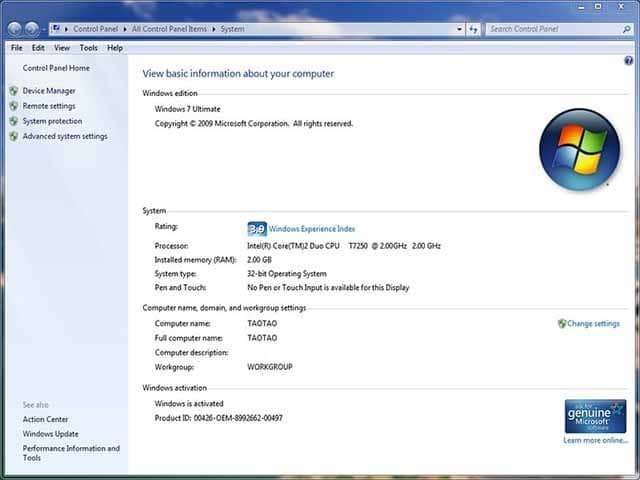
How to Optimize Metered Connection?
Now that we know why we should optimize our metered connections, let’s take a look at how to do it. Below are some tips that should help you get the most out of your limited data plan:
- Use a wired connection instead of Wi-Fi whenever possible
- Turn off automatic downloads and updates
- Restrict background activity
- Manage bandwidth hogging applications
Windows Automatically Downgrading to Metered Connection
Windows automatically downgrading to metered connection is a common issue that many users face. This happens when the OS detects that your current plan has reached its limit and switches over to another one, often with higher prices or lower speeds. The good news is there are ways around this problem! You can either manually configure your Wi-Fi settings or buy an unlimited data plan from your carrier.
Metered Connection Windows Update
Windows update is a feature that keeps the system up-to-date by downloading and installing new patches when it detects them on Microsoft’s servers. However, this can be problematic for users who have limited internet plans because these updates often take up large amounts of data.
As such, it’s recommended that you disable automatic updates if possible or configure them so they only occur at specific times (such as night hours) when there are fewer people online and therefore less likely to be affected by potential slowdowns in service due to high traffic volumes on servers hosting content for everyone else.
Get the Most out of Metered Connection Windows
If you are on a metered connection, then it’s important to make sure that you are getting the most out of your plan. The best way to do this is by optimizing your settings so they work well with limited bandwidth usage and data caps imposed by ISPs.
Read about How Often Should I Clean My PC.
How to Set up a Metered Connection Windows 7?
To turn on metered connection Windows, follow these simple steps:
- Open Control Panel and go to Network Connections or Network Sharing Center
- Find your network adapter and right-click it.
- Select Properties from the context menu that appears.
- In the properties window, go to the Sharing tab
- Under “Home networking connection”, select Home network only
- Click OK to save your changes.
If you don’t see this option, then you can try turning on metered connection Windows by going into Control Panel > Network and Sharing Center > Manage Wireless Networks.
From there, right-click or tap-and-hold the network name of interest and choose Properties from the context menu that appears. Then, find the “Home networking connection” drop-down menu and select Home network only before saving any changes made to your settings.
How to Restrict Background Activity on Metered Connection?
Windows allows you to restrict background activity on metered connections so that only essential tasks run in the background. This is especially useful if you have limited bandwidth and data caps imposed by ISPs.
To turn on a metered connection, follow these simple steps:
- Open Settings
- Network & Internet
- Click Data usage
- Select your network from under Usage history (this should be listed as an Ethernet or Wi-Fi connection)
- Switch Set as a metered connection to On.
How to Manage Bandwidth Hogging Applications?
Windows is designed so that it can run on limited bandwidth, but some applications and services might still consume more data than necessary. To prevent this from happening, you can manage the settings for each application individually or set up a metered connection that restricts background activity and limits how much traffic these programs can use in total.
To manage bandwidth-hogging applications, follow these simple steps:
- Open Settings
- Network & Internet
- Click or tap Data usage
- Select your network from under Usage history (this should be listed as an Ethernet or Wi-Fi connection)
- Switch metered connection to On.
How to Fix Metered Connection Windows 7
If you are having problems with your metered connection, then try these solutions:
- Check to make sure that your computer meets the system requirements for a metered connection.
- Make sure that you enter the correct settings for your network type and location.
- Restart your computer and modem/router.
- Disable any firewalls or antivirus software that you might be running.
If all else fails, contact your ISP(internet service provider) for support.
How to reinstall my network adapter?
If none of these steps work, then you may need to reinstall your network adapter. To do this, follow the instructions below:
- Open Control Panel and go to Device Manager
- Find Network Adapters in the list of devices installed on your computer or laptop
- Right-click it and select Uninstall from the context menu (or select it and click Uninstall in the toolbar at the top)
- Restart your computer when prompted.
How to Switch Wifi to Ethernet?
- Plug an ethernet cable into your pc.
- Go to the Control panel and Network and Sharing Center.
- Go to the Change adapter settings on the left bar
- Now choose Ethernet Connection.
How to Switch Wifi from Ethernet in Windows 10?
How to Limit Bandwidth Usage in Windows 10?
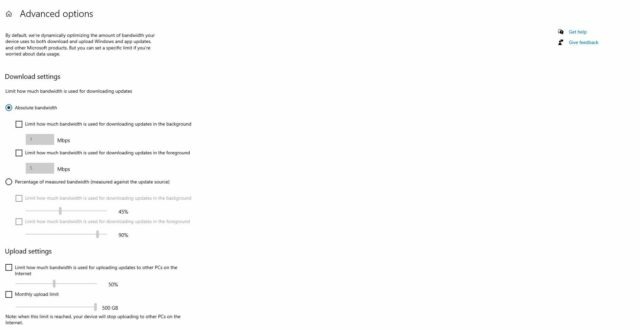
- Go to the search bar and search check for updates.
- Click Advanced options and Delivery optimization.
- Now click Advanced options and you can see limit bandwidth from under the Download settings.
FAQ
Should I enable metered connection?
Whether or not you should enable metered connection depends on your specific needs and situation. If you frequently exceed your data cap or have a limited bandwidth plan, then it might be a good idea to enable this setting.
Alternatively, if you are using a metered connection for work purposes and need to ensure that all traffic is routed through the VPN, then you should disable this setting. In general, it’s always a good idea to keep an eye on your data usage and be mindful of how much bandwidth each application is using.
You may also want to consider disabling background activity for specific applications that consume too much data or are not essential to running the OS. This will help ensure that only those programs you need are running in the background, which will save both time and money.
How to block updates on metered connection Windows 7?
Metered connections are great for saving data, but they can sometimes prevent your computer from downloading important updates like security patches or feature improvements. But there’s an easy solution to this problem: You can simply set your connection as metered and then block updates from being installed.
- Open Settings
- Network & Internet
- Click Data usage
- Select your network from under Usage history then switch Set as a metered connection off.
How do I limit data usage on Windows 7?
- Open Control Panel and select Network and Internet.
- Click Change adapter settings and then right-click the active network connection and select Properties.
- In the Properties window, go to the Sharing tab, and under Home networking connection, select Home network only. Click OK to save your changes.
How do I remove a metered connection in windows 7?
- Open Settings
- Network & Internet
- Tap Data usage in the left pane
- Select your network from under Usage history
- Switch Set as a metered connection to Off.
How do I check my data usage on PC?
- Go to Network & Internet
Click Data usage in the left pane. You should see a graph for each network type (Ethernet or Wi-Fi) showing how much data has been used over time, as well as an estimate of what’s left on your plan based on recent activity. The usage history will also show which applications are using data and how much each one has used so far this month or week.
Know more about reducing data usage.
Conclusion
Finally, we hope you got all information about metered connection windows 7. always try to enable metered connection on windows that will save you money and time. so if you have any trouble or any issue comment below. Thank you, Good day!
More information for Why Did Your PC Restart?


