Why Skype Randomly Starts Up [Explained & Fixes]
Skype, the popular communication platform, has become an integral part of our daily lives, enabling us to connect with friends, family, and colleagues across the globe. However, many users have encountered a frustrating issue: Skype randomly starting up without any prompt or notification. If you’re wondering why Skype is launching unexpectedly, this article will explore the reasons behind this problem and provide step-by-step instructions to fix it.

Why Skype Randomly starts up?
One common reason for Skype randomly starting up is that it may be set to automatically start when your computer boots up. This default setting can be inconvenient for users who prefer to control when Skype is active. Another reason could be a background process related to Skype running in the background, causing the application to start up randomly.
The impact of Skype auto start on system performance and user experience can be significant. When Skype launches unexpectedly, it can slow down your computer’s startup time and consume system resources, leading to reduced performance. Moreover, it can disrupt your workflow and cause inconvenience if you are not prepared to engage in a Skype call or chat at that moment.
Checking Skype’s Auto Start Settings
To address the issue of Skype randomly starting up, the first step is to check and modify Skype’s auto start settings. Follow these steps:
- Launch Skype and sign in to your account.
- Access the “Options” menu under the “Tools” section.
- Navigate to the “General” tab.
- Look for the option that says “Start Skype when I start Windows” and uncheck it.
- Save the changes.
By disabling the auto start feature, you regain control over when Skype launches and prevent it from starting up randomly.
| Potential Cause | Solution |
|---|---|
| Skype set to automatically start when computer boots up | Uncheck the “Start Skype when I start Windows” option in Skype’s auto start settings |
| Background processes related to Skype running in the background | Open Task Manager, navigate to the “Processes” tab, and end any Skype-related processes |
Disabling Skype’s Background Process
In some cases, Skype’s background processes may be causing the application to start up unexpectedly. To disable these processes and resolve the issue, follow these steps:
- Open the Task Manager by pressing “Ctrl + Shift + Esc” on your keyboard.
- In the Task Manager window, navigate to the “Processes” tab.
- Look for any Skype-related processes, such as “Skype.exe” or “SkypeBackgroundHost.exe”.
- Right-click on each Skype process and select “End Task”.
By terminating these processes, you ensure that Skype is completely closed and prevent it from launching randomly.
Removing Skype from Startup Programs
Another common reason for Skype randomly starting up is its presence in the list of startup programs. To remove Skype from the startup programs and prevent it from launching automatically, perform the following steps:
- Open the Run dialog box by pressing “Win + R” on your keyboard.
- Type “msconfig” in the Run dialog box and press Enter to open the System Configuration window.
- In the System Configuration window, go to the “Startup” tab.
- Look for any entry related to Skype in the list.
- Uncheck the box next to the Skype entry.
- Apply the changes and close the window.
By removing Skype from the list of startup programs, you ensure that it doesn’t launch automatically when you start your computer.
Updating Skype
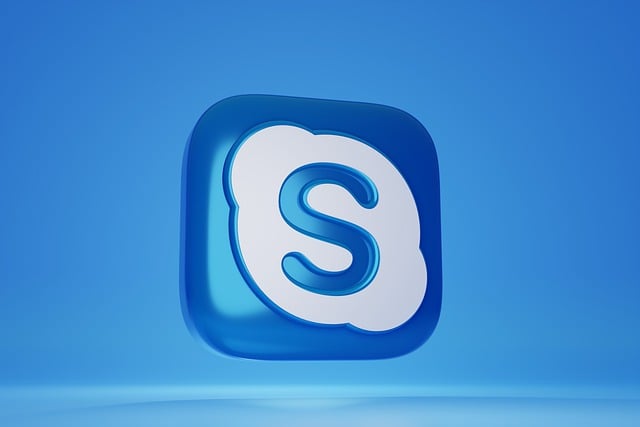
Outdated versions of Skype can sometimes exhibit unexpected behavior, including launching randomly. To ensure you have the latest version of Skype installed and to fix any potential bugs or issues, follow these steps:
- Open the Skype application on your computer.
- Access the “Help” menu and select “Check for Updates”.
- If there are any available updates, download and install them.
- Restart your computer after the update process is complete.
Updating Skype to the latest version can often resolve various issues, including the problem of Skype randomly starting up.
Scanning for Malware
Malware infections can sometimes cause applications to behave erratically, including launching unexpectedly. To rule out the possibility of malware interfering with Skype, perform the following steps:
- Run a comprehensive antivirus scan using reliable security software.
- Ensure that your antivirus software is up to date with the latest virus definitions.
- If any malware or threats are detected, follow the instructions provided by the antivirus software to remove them.
By scanning for malware and removing any potential threats, you can eliminate one possible cause of Skype randomly starting up.
Reinstalling Skype
If the above steps haven’t resolved the issue, reinstalling Skype can often provide a fresh start and fix any underlying problems. Follow these steps:
- Uninstall Skype from your computer through the “Control Panel” or the dedicated uninstaller provided by Skype.
- Visit the official Skype website and download the latest version of the application.
- Run the downloaded installer and follow the on-screen instructions to install Skype.
- Restart your computer after the installation is complete.
Reinstalling Skype ensures that any corrupted files or settings are replaced with a clean installation, potentially resolving the issue of Skype randomly starting up.
Case Study: Sarah’s Experience with Skype Randomly Starting Up
Sarah, a software developer, had been experiencing a frustrating issue with Skype on her computer. Every time she started her computer, Skype would automatically launch without any prompt or notification. This not only slowed down the startup process but also disrupted her workflow as she had to manually close Skype every time.
Sarah tried various troubleshooting steps to fix the issue. She first checked Skype’s auto start settings and ensured that the “Start Skype when I start Windows” option was unchecked. However, even after saving the changes, Skype continued to launch on startup.
Next, she tried disabling Skype’s background processes through the Task Manager. She ended all Skype-related processes, such as Skype.exe and SkypeBackgroundHost.exe, but the problem persisted.
Sarah then proceeded to remove Skype from the startup programs using the System Configuration window. She unchecked the box next to the Skype entry but found that Skype still managed to start up automatically.
Feeling frustrated, Sarah decided to contact Skype support for assistance. She visited the Skype support website and searched for similar issues. She found a helpful article that provided additional troubleshooting steps, such as clearing Skype cache and resetting Skype settings to default. Sarah followed these steps, but unfortunately, the issue still remained.
In the end, Sarah decided to uninstall Skype from her computer through the Control Panel and reinstall the latest version from the official Skype website. After the reinstallation and a computer restart, the problem finally resolved. Skype no longer started up randomly without her consent.
Sarah’s experience highlights the importance of trying multiple troubleshooting steps and seeking assistance from official support channels when faced with persistent issues. While the steps outlined in this article may resolve the problem for most users, individual circumstances may vary, and contacting Skype support should be considered if the issue persists.
Additional Troubleshooting Steps
If you’re still experiencing the problem, there are a few additional troubleshooting steps you can try:
- Clear Skype’s cache and temporary files, which may be causing conflicts. You can find this option in the Skype settings or preferences menu.
- Reset Skype settings to default by accessing the appropriate option in the settings menu. This will revert any customized settings back to their original state.
- Disable any conflicting startup programs that may be interfering with Skype’s behavior. Use the Task Manager or the System Configuration window to identify and disable these programs.
- Check for Windows updates and driver updates. Outdated operating system components or drivers can sometimes cause compatibility issues with applications like Skype. Ensure that your system is up to date with the latest updates from Microsoft.
By following these additional troubleshooting steps, you increase the chances of resolving the issue and preventing Skype from randomly starting up.
Contacting Skype Support
If the problem persists despite attempting all the aforementioned solutions, it may be necessary to reach out to Skype’s official support channels for further assistance.
- Visit the Skype support website and search for relevant articles or contact options.
- Provide a detailed explanation of the issue you’re facing, including any error messages or specific circumstances.
- Include any necessary details, such as your operating system version, Skype version, and any recent changes or updates made to your system.
Skype’s support team is well-equipped to handle various issues and can provide personalized assistance to resolve the problem.
Conclusion
In conclusion, Skype randomly starting up can be a frustrating issue, but it can be resolved by following the step-by-step instructions provided in this guide. By checking Skype’s auto start settings, disabling background processes, removing Skype from startup programs, updating the application, scanning for malware, and reinstalling Skype if necessary, you can regain control over Skype’s startup behavior.
Additionally, trying additional troubleshooting steps and reaching out to Skype support can provide further assistance if the problem persists.
Remember, it’s crucial to keep your Skype application and your computer’s operating system up to date to ensure optimal performance and a smooth user experience. By taking these proactive measures, you can minimize the chances of encountering issues like Skype randomly starting up.
If you have any further questions or need additional resources, feel free to explore Skype’s official support channels or consult online forums and communities dedicated to troubleshooting technology-related issues.

![Why Skype Randomly Starts Up [Explained & Fixes] 1 Skype Randomly Starts Up](https://www.gamedotro.com/wp-content/uploads/2023/09/Skype-Randomly-Starts-Up-1024x536.jpg)
