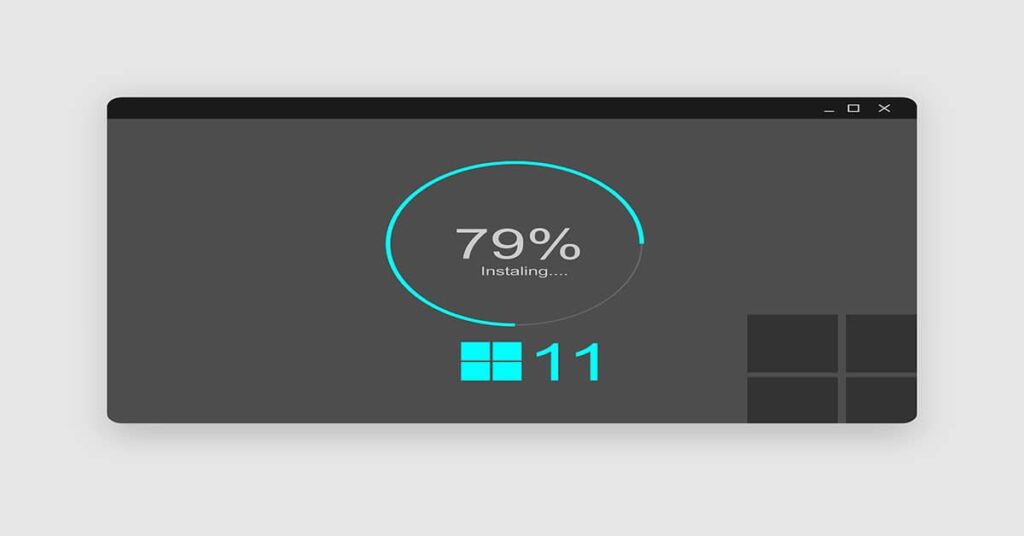How to Update Drivers in Windows 11: A Comprehensive Guide
In the dynamic landscape of technology, keeping your drivers up to date is crucial for ensuring optimal performance and compatibility of your Windows 11 system. Whether you’re a novice or a seasoned user, navigating the process of updating drivers can be daunting.
However, fear not! This comprehensive guide is designed to demystify the process and empower you to update drivers in Windows 11 with ease.
Understanding the Importance of Driver Updates
In the realm of computing, drivers serve as the communication bridge between hardware devices and the operating system. Regular updates to these drivers are essential as they often include bug fixes, performance enhancements, and compatibility improvements.
Neglecting driver updates can lead to system instability, decreased performance, and potential security vulnerabilities.
How to Update Drivers in Windows 11
Checking for Updates
Before diving into the update process, it’s essential to determine which drivers require attention. Windows 11 provides a built-in tool for checking and installing updates:
- Navigate to Settings: Click on the Start menu, then select Settings (gear icon).
- Select Windows Update: Within Settings, choose Windows Update from the menu on the left.
- Check for Updates: Click on the “Check for updates” button to scan for available driver updates.
- Install Updates: If updates are found, follow the on-screen prompts to download and install them.
Updating Drivers Manually
While Windows Update is convenient, some drivers may not be included in its database. In such cases, manual updating is required:
- Identify the Device: Determine the make and model of the device for which you need to update the driver.
- Visit Manufacturer’s Website: Navigate to the official website of the device’s manufacturer.
- Locate Drivers: Find the support or downloads section and locate the latest drivers for your specific device.
- Download and Install: Download the appropriate driver package and follow the installation instructions provided by the manufacturer.
Using Device Manager
Device Manager is a powerful built-in tool in Windows 11 that allows you to manage and update device drivers:
- Access Device Manager: Right-click on the Start button and select Device Manager from the context menu.
- Locate Device: Expand the categories to find the device whose driver you want to update.
- Update Driver: Right-click on the device and select “Update driver” from the dropdown menu.
- Search Automatically: Choose the option to search automatically for updated driver software.
Troubleshooting Common Issues
Encounter a roadblock while updating drivers in Windows 11? Here are some troubleshooting tips:
- Internet Connection: Ensure a stable internet connection to download driver updates.
- Compatibility: Verify that the updated driver is compatible with your Windows 11 version.
- Restart: Sometimes a simple restart can resolve driver update issues.
- Rollback: If a newly installed driver causes problems, use Device Manager to roll back to the previous version.
Frequently Asked Questions (FAQs)
How often should I update drivers in Windows 11?
It’s recommended to check for driver updates regularly, especially after major system updates or hardware changes.
Can I update all drivers simultaneously?
While Windows Update can handle most drivers, some may require manual updating from the manufacturer’s website.
Are driver update tools safe to use?
While some third-party tools claim to automate driver updates, it’s advisable to rely on official sources to avoid compatibility issues and malware risks.
What should I do if a driver update fails?
If a driver update fails, try restarting your system and reattempting the update. If the issue persists, seek assistance from the manufacturer’s support resources.
Will updating drivers improve system performance?
In many cases, updating drivers can enhance system performance by addressing bugs, optimizing compatibility, and improving stability.
Do I need to update drivers for peripherals like printers or monitors?
Yes, it’s essential to keep drivers for all hardware devices up to date to ensure optimal functionality and compatibility with Windows 11.
Conclusion
Updating drivers in Windows 11 is a straightforward process that can significantly impact system performance and stability. By following the steps outlined in this guide and utilizing troubleshooting tips as needed, you can ensure that your system operates smoothly and efficiently.
Remember to check for updates regularly and prioritize official sources for driver downloads to mitigate potential issues.