Why Mouse Keeps Clicking On Its Own – Causes and Fixes
The mouse is an essential peripheral device for navigating and interacting with our computers. However, it can be frustrating when it starts clicking on its own, seemingly without any input from us. This phenomenon can disrupt our work, cause us to lose important information, and even lead to errors or unwanted actions.
In this article, we will explore the causes of a mouse that keeps clicking on its own and provide some effective fixes to resolve the issue.
Why Mouse Keeps Clicking On Its Own?
- Explains the phenomenon of a mouse clicking on its own.
- Discusses potential causes of the issue.
How can I fix a mouse that keeps clicking on its own?
- Inspecting and cleaning the mouse for physical obstructions.
- Updating mouse drivers and adjusting mouse settings.
- Disconnecting and reconnecting the mouse, trying different USB ports or mousepads.
- Scanning for malware and testing the mouse on another computer.
- Disabling touchpad or other pointing devices and checking for background processes.
- Contacting technical support or considering replacement options if necessary.
Understanding the Issue
A. Explaining the phenomenon of a mouse clicking on its own
When a mouse clicks on its own, it means that it is registering mouse button presses without any physical interaction from the user. This can be a single click, multiple clicks, or even continuous clicking. The mouse may also behave erratically, making it difficult to control and navigate on the screen.
B. Discussing the potential causes of the issue
There are several potential causes for a mouse that keeps clicking on its own. It is important to identify the root cause in order to apply the appropriate fix. Some common causes include:
- Physical obstructions: Dust, hair, or debris can accumulate on the mouse buttons or inside the mouse itself, causing them to stick or register false clicks.
- Outdated or incompatible drivers: If the mouse drivers are outdated or incompatible with the operating system, it can result in unexpected behavior.
- Improper mouse settings: Incorrect sensitivity settings, double-click speed, or other related settings can cause the mouse to register clicks unintentionally.
- Interference from other devices: Wireless mice can be susceptible to interference from other wireless devices, which can cause them to behave erratically.
- Malware or viruses: Certain types of malware or viruses can take control of the mouse and cause it to perform actions without user input.
- Hardware issues: In some cases, the mouse itself may have a hardware problem, such as a faulty button or sensor.
Now that we have a better understanding of the issue and its potential causes, let’s explore some practical solutions to fix a mouse that keeps clicking on its own.
Physical Obstructions
A. Inspecting the mouse for physical obstructions such as dust, hair, or debris
The first step in troubleshooting a mouse that keeps clicking on its own is to inspect the mouse for any physical obstructions. Turn off the mouse and disconnect it from the computer. Carefully examine the mouse buttons and the area around them for any visible dust, hair, or debris. Use a soft cloth or a can of compressed air to gently clean the mouse and remove any potential blockages. Be cautious not to damage the buttons or the internal components of the mouse while cleaning.
B. Cleaning the mouse to remove any potential blockages
If you find any visible dust or debris on the mouse buttons, it is important to clean them thoroughly. Dampen a clean cloth or cotton swab with a small amount of rubbing alcohol or water and gently wipe the buttons to remove any dirt or grime. Ensure that the cloth or swab is not dripping wet, as excess moisture can damage the mouse. Allow the mouse to dry completely before reconnecting it to the computer.
Updating Mouse Drivers
A. Checking for and installing the latest drivers for the mouse
Outdated or incompatible mouse drivers can cause various issues, including a mouse that clicks on its own. To ensure that you have the latest drivers installed, visit the manufacturer’s website and search for the appropriate driver for your mouse model and operating system. Download the driver and follow the instructions provided by the manufacturer to install it on your computer.
B. Using the manufacturer’s website or device manager tools for driver updates
Alternatively, you can use the device manager tool on your computer to check for driver updates. In Windows, you can access the device manager by right-clicking on the Start button and selecting “Device Manager.” Locate the “Mice and other pointing devices” section, right-click on your mouse, and select “Update driver.” Choose the option to search automatically for updated driver software. If a newer driver version is found, follow the on-screen instructions to install it.
Adjusting Mouse Settings
A. Navigating to the control panel or system preferences to access mouse settings
Adjusting the mouse settings can help resolve issues with unintended clicking. On Windows, you can access the mouse settings by going to the control panel and selecting “Mouse.” On macOS, you can find the mouse settings in the system preferences under “Mouse” or “Trackpad.”
B. Adjusting sensitivity, double-click speed, and other related settings
Within the mouse settings, you will find various options to customize the behavior of your mouse. Start by adjusting the sensitivity or pointer speed to a level that feels comfortable for you. Additionally, check the double-click speed setting and ensure that it is not set too low, as this can result in unintentional double-clicks. Experiment with different settings to find the configuration that works best for you and reduces the occurrence of the mouse clicking on its own.
Disconnecting and Reconnecting the Mouse
A. For wireless mice, disconnecting the USB receiver or turning off Bluetooth temporarily
If you are using a wireless mouse, disconnecting the USB receiver or turning off Bluetooth temporarily can help reset the connection and resolve any interference issues. Unplug the USB receiver from the computer or turn off Bluetooth in your system settings. Wait for a few seconds and then reconnect the USB receiver or turn Bluetooth back on.
B. Reconnecting the mouse after a few seconds
Once you have disconnected the mouse, wait for a few seconds before reconnecting it to the computer. This brief pause allows the system to reset and establish a fresh connection with the mouse. Plug in the USB receiver or turn on Bluetooth again, and the mouse should be recognized by the computer.
Trying a Different USB Port or Mousepad
A. Checking for faulty USB ports and trying different ports
If you are using a wired mouse, a faulty USB port can sometimes cause the mouse to behave erratically. Try connecting the mouse to a different USB port on your computer and see if the issue persists. If the mouse works fine on a different port, it indicates a problem with the original port. In such cases, you may need to consult a technician or consider using a USB hub to connect the mouse.
B. Testing the mouse without using a mousepad or trying a different mousepad
In some cases, the mousepad itself can cause issues with the mouse’s performance. Try using the mouse directly on a smooth, flat surface, such as a desk or a mousepad with a different texture. This can help determine if the problem lies with the mousepad. If the mouse works fine without a mousepad or with a different one, consider replacing the original mousepad.
Scanning for Malware
A. Running a full system scan using reliable antivirus software
Malware or viruses on your computer can cause the mouse to behave unexpectedly, including clicking on its own. It is essential to have reliable antivirus software installed on your computer and regularly scan your system for any malicious programs. Run a full system scan using your antivirus software and follow any recommendations or instructions provided to remove any detected malware.
B. Checking for and removing any malware that may be causing erratic mouse behavior
If the antivirus scan detects any malware or viruses that may be causing the mouse to click on its own, follow the instructions provided by the software to remove or quarantine the malicious files. After removing the malware, restart your computer and check if the mouse behaves normally.
Testing the Mouse on Another Computer
A. Connecting the mouse to a different computer to determine if the issue lies with the mouse itself or the computer’s settings
If none of the previous solutions have resolved the issue, it is recommended to test the mouse on a different computer. Connecting the mouse to another computer helps determine if the problem is specific to your computer or if it is a hardware issue with the mouse itself. If the mouse works fine on another computer, it indicates that the problem lies with your computer’s settings or configuration.
Case Study: John’s Mysterious Mouse Clicks
John, a freelance graphic designer, recently encountered a perplexing issue with his mouse. Every time he tried to work on his latest project, the mouse seemed to have a mind of its own, randomly clicking on different areas of the screen. Frustrated and unable to find a solution, he reached out to a tech-savvy friend for help.
After following the troubleshooting steps outlined in this article, John realized that the issue was caused by a physical obstruction. His mouse had accumulated a significant amount of dust and debris over time, affecting its functionality. With his friend’s guidance, John carefully cleaned the mouse using a can of compressed air and a soft cloth. To his relief, the problem was resolved, and he was able to continue his work uninterrupted.
John’s experience highlights the importance of checking for physical obstructions as one of the potential causes of a mouse clicking on its own. Sometimes, simple maintenance tasks like cleaning the mouse can go a long way in resolving such issues. By sharing his story, we hope to inspire others who may be facing similar problems to consider this often overlooked solution before seeking professional help.
Disabling Touchpad or Other Pointing Devices
A. Temporarily disabling the built-in touchpad on laptops to check for conflicts with the external mouse
If you are using a laptop with a built-in touchpad, it is possible that the touchpad is interfering with the external mouse, causing it to click on its own. Temporarily disable the touchpad to check if this resolves the issue. On Windows laptops, you can usually disable the touchpad by pressing a function key combination (e.g., Fn + F6 or Fn + F9). On macOS, you can disable the touchpad in the system preferences under “Trackpad” or “Accessibility.”
Checking for Background Processes
A. Identifying and closing unnecessary programs or processes running in the background that may interfere with the mouse
Certain programs or processes running in the background can conflict with the mouse and cause it to click on its own. Use the task manager on your computer to identify any unnecessary programs or processes that are consuming system resources. Close these programs or processes to free up system resources and ensure smooth operation of the mouse.
Contacting Technical Support
A. Seeking assistance from the mouse manufacturer’s technical support if previous steps do not resolve the issue
If you have followed all the previous steps and the mouse still keeps clicking on its own, it is advisable to seek assistance from the mouse manufacturer’s technical support. They may be able to provide additional troubleshooting steps specific to your mouse model or offer a replacement if the mouse is still under warranty.
B. Considering replacement options if necessary
In some cases, the issue with a mouse that keeps clicking on its own may be irreparable, or the cost of repair may be impractical. If this is the case, it may be time to consider replacing the mouse with a new one. Ensure that you research and choose a reliable and compatible mouse that meets your requirements.
Conclusion
By following these comprehensive troubleshooting steps, you should be able to identify and resolve the problem of a mouse that keeps clicking on its own. Remember to take a systematic approach and try each solution before moving on to the next. If all else fails, seeking professional help is always an option.
A properly functioning mouse is crucial for a smooth and efficient computing experience, so don’t let the issue of unintended clicking disrupt your workflow. Take the necessary steps to address the issue and regain control of your mouse.
Frequently Asked Questions
Why is my mouse clicking on its own?
Your mouse may be experiencing a hardware issue or a software glitch.
What can I do to stop my mouse from clicking on its own?
Try cleaning the mouse, updating the drivers, or replacing it if necessary.
How can I troubleshoot a mouse that clicks randomly?
Restart your computer, check for malware, or adjust the mouse settings.
What if my mouse continues to click on its own after troubleshooting?
Contact the manufacturer for support or consider getting a new mouse.
How does a faulty mouse button cause random clicking?
Dust, dirt, or mechanical wear can cause the button to malfunction.
But what if the issue persists even with a brand-new mouse?
It could be a software-related problem, so try updating or reinstalling the mouse drivers.

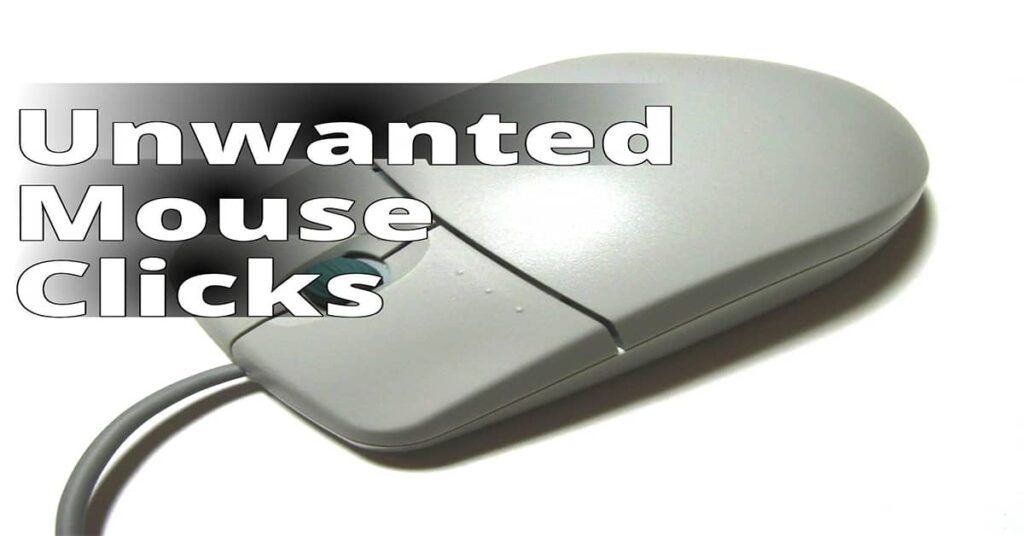

Comments are closed.