How to Increase FPS (Frames Per Second) on Your PC
FPS, or frames per second, is a measure of how smoothly your game runs on your PC. The higher the FPS, the better your gaming experience. However, many factors can affect your FPS, such as your hardware, software, settings, and environment. In this article, we will show you some tips and tricks to boost your FPS and improve your gameplay.
Update your platforms and drivers
One of the easiest ways to increase your FPS is to make sure that your Windows, game, and graphics card are updated to the latest versions. Updates can fix bugs, improve compatibility, and optimize performance for your system and game. To check for updates, follow these steps:
- For Windows, type “updates” in the search bar and select Check for Updates. Install any available updates and restart your PC if needed.
- For your game, launch it and check for any updates or patches. You can also check the official website or social media of the game developer for any news or announcements.
- For your graphics card, download and install the latest driver from the manufacturer’s website. You can use tools like Nvidia Update or GeForce Experience for Nvidia’s GeForce GPUs, or Driver auto-detect tool for AMD’s Radeon GPUs.
Optimize your game’s settings
Another way to increase your FPS is to tweak your game’s settings to suit your PC’s capabilities. Most games have options to adjust the graphics quality, resolution, and other features that can affect your FPS.
Generally, lowering these settings can improve your FPS, but at the cost of visual quality. Therefore, you need to find a balance between performance and appearance that works for you. Here are some common settings that you can change:
- Graphics quality: This is the overall level of detail and effects in your game. You can usually choose from presets like low, medium, high, or ultra, or customize each setting individually. Lowering the graphics quality can significantly boost your FPS, but also make your game look less realistic or immersive.
- Resolution: This is the number of pixels that your game displays on your screen. The higher the resolution, the sharper and clearer your game looks, but also the more demanding it is for your PC. Lowering the resolution can increase your FPS, but also make your game look blurry or pixelated.
- V-sync: This is a feature that synchronizes your game’s frame rate with your monitor’s refresh rate, which is the number of times your monitor updates the image per second. Enabling v-sync can prevent screen tearing, which is when your game’s frames don’t match your monitor’s frames, resulting in a distorted or split image. However, v-sync can also cause input lag, which is when your game’s response to your commands is delayed or sluggish. Disabling v-sync can increase your FPS and reduce input lag, but also cause screen tearing.
Tweak your GPU settings
Your graphics card, or GPU, is the main component that determines your FPS. Therefore, adjusting your GPU settings can also help you increase your FPS. You can use the software that comes with your GPU, such as Nvidia Control Panel or AMD Radeon Settings, to change various options that can affect your FPS. Here are some examples:
- Power management mode: This is the mode that your GPU uses to balance power consumption and performance. You can choose from modes like optimal, adaptive, or prefer maximum performance. Choosing the preferred maximum performance mode can increase your FPS, but also increase your power usage and heat generation.
- Texture filtering quality: This is the quality of the textures that your GPU renders in your game. Textures are the images that cover the surfaces of objects in your game, such as walls, floors, or characters. You can choose from quality levels like high, medium, low, or performance. Choosing the performance level can increase your FPS, but also make your textures look less detailed or smooth.
- Antialiasing mode: This is the mode that your GPU uses to smooth out the jagged edges of objects in your game. Antialiasing can make your game look more realistic and less pixelated, but also consumes more resources and lowers your FPS. You can choose from modes like off, on, or application-controlled. Choosing the off mode can increase your FPS, but also make your edges look more jagged.
Enable Game Mode on Windows 11 or Windows 10
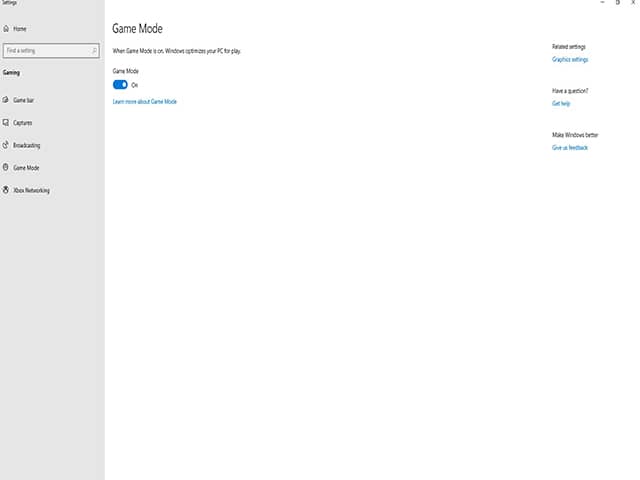
Game Mode is a feature in Windows 11 and Windows 10 that can improve your gaming performance by prioritizing system resources for games. To enable or disable Game Mode, you can follow these steps:
- Open the Settings app by pressing the Windows key + I or clicking the cogwheel icon in the Start Menu.
- Select the Gaming section on the left sidebar.
- Navigate to the Game Mode section on the right.
- Use the toggle switch to enable or disable Game Mode.
You can also search for “Game Mode” in the Start Menu to find the option more quickly.
Lower your resolution to increase FPS

Lowering your resolution means reducing the number of pixels that your game displays on your screen. For example, if your monitor has a native resolution of 1920 x 1080 pixels, you can lower it to 1600 x 900 pixels or 1280 x 720 pixels.
This can increase your FPS because your graphics card has to process fewer pixels and can render the game faster. However, lowering your resolution also makes your game look less sharp and clear, and may affect your field of view and aspect ratio.
Therefore, you should only lower your resolution if your FPS is very low and you cannot improve it by other means.
Change monitor refresh rate
The monitor refresh rate affects how many frames per second (FPS) you can see on your screen. The higher the refresh rate, the more FPS you can display, as long as your graphics card can produce them. For example, if your monitor has a refresh rate of 60Hz, it can show up to 60 FPS.
If your monitor has a refresh rate of 144Hz, it can show up to 144 FPS. However, if your graphics card can only output 80 FPS, then you will not see any difference between a 60Hz and a 144Hz monitor.
Therefore, to improve your FPS, you need to have a monitor with a high enough refresh rate to match your graphics card’s performance. You can check your monitor’s refresh rate by following these steps. You can also change your monitor’s refresh rate in Windows settings, but make sure that your monitor supports the refresh rate you choose. Otherwise, you may experience flickering, distortion, or black screen issues.
You can also use tools like Nvidia Control Panel or AMD Radeon Settings to optimize your graphics card’s settings for your monitor’s refresh rate. For example, you can enable or disable v-sync, which is a feature that synchronizes your FPS with your monitor’s refresh rate to prevent screen tearing.
Overclock your graphics card to increase your FPS
Overclocking your graphics card means increasing its core and memory clock speeds beyond the default values, which can improve its performance and FPS in games and other applications. However, overclocking also involves some risks, such as overheating, instability, and reduced lifespan of your GPU.
Therefore, you should only overclock your GPU if you are confident in what you are doing and have the proper tools and cooling system.
To overclock your GPU, you will need a software utility that allows you to adjust the clock speeds, voltage, and other settings of your GPU. There are many options available, but one of the most popular and widely compatible ones is MSI Afterburner. You will also need a benchmarking and stress-testing tool that can measure the performance and stability of your GPU under load.
The basic steps for overclocking your GPU are as follows:
- Install and launch MSI Afterburner and the benchmarking tool of your choice.
- Run a baseline test with the default settings of your GPU and note the FPS, temperature, and clock speeds.
- Increase the core clock speed by a small amount (e.g., 10-20 MHz) and apply the changes.
- Run the benchmarking tool again and check the FPS, temperature, and stability. If there are no issues, repeat the previous step until you encounter problems such as crashes, artifacts, or errors.
- Once you find the maximum stable core clock speed, increase the memory clock speed by a small amount (e.g., 50-100 MHz) and apply the changes.
- Run the benchmarking tool again and check the FPS, temperature, and stability. If there are no issues, repeat the previous step until you encounter problems.
- Once you find the maximum stable memory clock speed, you can optionally increase the core voltage by a small amount (e.g., 5-10 mV) and apply the changes. This can help stabilize your overclock, but it can also increase the heat and power consumption of your GPU. Be very careful with this step and do not exceed the safe limits of your GPU.
- Run the benchmarking tool again and check the FPS, temperature, and stability. If there are no issues, you have successfully overclocked your GPU. If there are issues, lower the voltage, core clock, or memory clock until you find a stable configuration.
- Save your overclock settings in a profile in MSI Afterburner and enable it to apply automatically at startup.
Remember to monitor your GPU temperature and performance regularly and adjust your settings if needed. Overclocking is not a guarantee of better performance, and it may void your warranty or damage your GPU. Therefore, overclock at your own risk and responsibility.
Conclusion
These are some of the tips and tricks that you can use and know how to increase FPS on your PC. By following these steps, you can improve your gaming performance and enjoy smoother and more responsive gameplay.
However, keep in mind that every PC and game is different, and the results may vary depending on your system and preferences. Therefore, you should experiment with different settings and find the best ones for you. Happy gaming!


